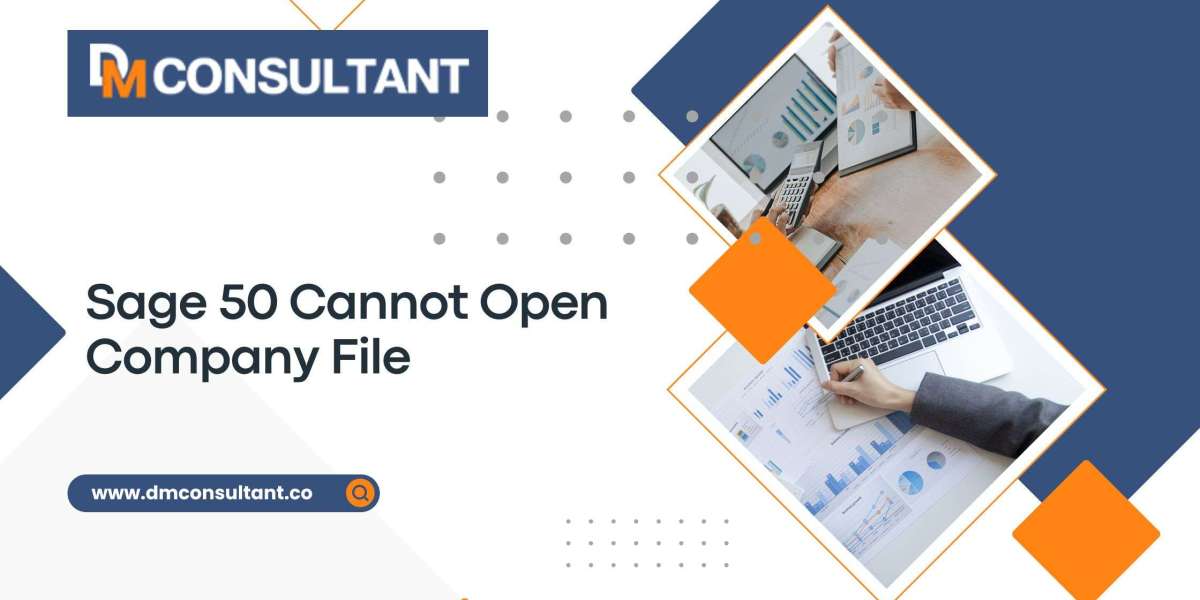Sage 50 is a powerful accounting tool that helps businesses manage their finances, payroll, and other critical operations. However, like any software, it can occasionally run into problems that disrupt its functionality. One such common issue is when Sage 50 cannot open a company file, leaving users frustrated and unable to access their crucial financial data. This guide will walk you through the possible causes of this issue and provide step-by-step solutions to resolve it.
Understanding the "Cannot Open Company File" Error in Sage 50
The "Cannot Open Company File" error in Sage 50 occurs when the software fails to access the company file, which contains all your financial data. This can happen for several reasons, ranging from network issues to file corruption. When this error occurs, you might see a specific error message on your screen, or Sage 50 might simply freeze or crash, preventing you from accessing your data.
This error is particularly troublesome because it directly impacts your ability to manage your business finances. However, with the right approach, you can quickly identify the cause of the problem and fix it.
Common Causes of the "Cannot Open Company File" Error
Several factors can lead to the "Cannot Open Company File" error in Sage 50. Understanding these causes can help you determine the most effective solution:
- File Corruption or Damage
- The company file may become corrupted due to unexpected shutdowns, software crashes, or power outages, making it inaccessible.
- Network Connection Issues
- If your company file is stored on a network drive, network connectivity issues or insufficient permissions can prevent Sage 50 from accessing the file.
- Incorrect File Path
- If the file path has been changed—perhaps because the file was moved or renamed—Sage 50 may not be able to locate and open the file.
- Conflicts with Security Software
- Antivirus programs or firewalls might block Sage 50 from accessing the company file, mistaking it for a security threat.
- Issues with the Pervasive Database Engine
- Sage 50 uses the Pervasive Database Engine to manage and access company files. If this engine is damaged or not working properly, Sage 50 may fail to open the file.
How to Resolve the "Cannot Open Company File" Error in Sage 50
Now that you understand the potential causes, let's explore the solutions. Follow these steps to troubleshoot and resolve the "Cannot Open Company File" error in Sage 50.
Step 1: Verify Network Connectivity
If your company file is stored on a network drive, the first thing you should do is check your network connection. Ensure that your computer is properly connected to the network and that there are no issues with the network drive.
- Steps:
- Ensure that your computer is connected to the network.
- Try accessing other files on the network drive to confirm that the connection is stable.
- If you encounter any issues, contact your network administrator for assistance.
- Once network connectivity is confirmed, try opening the company file in Sage 50 again.
Step 2: Check the File Path
Ensure that Sage 50 is pointing to the correct file location. If the file has been moved or renamed, you’ll need to update the file path in Sage 50.
- Steps:
- Open Sage 50 and go to the "File" menu.
- Select "Open an Existing Company."
- Navigate to the folder where your company file is stored.
- If the file has been moved or renamed, update the path accordingly.
- Try opening the company file again.
Step 3: Rename the Company File
If the company file is corrupted, renaming it might help. Renaming the file forces Sage 50 to create a new instance of the file, which can resolve corruption issues.
- Steps:
- Navigate to the folder where your company file is stored.
- Locate the file with the .SAI extension and rename it (e.g., add "_old" to the file name).
- Also, rename the corresponding .SAJ folder to match the new .SAI file name.
- Open Sage 50 and try opening the renamed company file.
Step 4: Repair the Company File
Sage 50 has built-in tools that can help repair a damaged company file. Use the Data Integrity Check to identify and fix any issues.
- Steps:
- Open Sage 50 and go to the "File" menu.
- Select "Maintenance" and then "Check Data Integrity."
- If errors are detected, Sage 50 will prompt you to repair the file.
- Follow the on-screen instructions to complete the repair process.
- Try opening the company file again.
Step 5: Disable Antivirus or Firewall Temporarily
Sometimes, security software such as antivirus programs or firewalls can block Sage 50 from accessing the company file. Temporarily disabling these programs can help you determine if they are the cause of the issue.
- Steps:
- Temporarily disable your antivirus software or firewall.
- Open Sage 50 and try to open the company file.
- If the file opens successfully, add Sage 50 to the exception list of your security software.
- Re-enable your antivirus software or firewall after making the necessary adjustments.
Step 6: Reinstall the Pervasive Database Engine
The Pervasive Database Engine is crucial for Sage 50's operation. If it's corrupted or not functioning correctly, reinstalling it can resolve the problem.
- Steps:
- Open the Control Panel on your computer.
- Navigate to "Programs and Features."
- Locate "Pervasive Database Engine" in the list of installed programs.
- Select "Repair" if available, or uninstall and then reinstall the engine.
- After reinstalling, restart your computer and try opening the company file again.
Step 7: Restore a Backup
If none of the above steps work, restoring a backup of your company file may be the best option. This will revert your data to the state it was in when the backup was created.
- Steps:
- Open Sage 50 and go to the "File" menu.
- Select "Restore" and choose the backup file you want to restore from.
- Follow the on-screen instructions to complete the restoration process.
- Once restored, try opening the company file again.
Step 8: Seek Professional Help
If you have tried all the above steps and still cannot open the company file, it may be time to contact Sage support or a certified Sage consultant. They can provide advanced troubleshooting and help resolve more complex issues.
- Steps:
- Visit the Sage support website or contact their customer service for assistance.
- Provide them with details about the issue and the steps you have already taken.
- Follow their instructions for further troubleshooting or repair.
Preventing Future Issues
To avoid encountering the "Cannot Open Company File" error in the future, consider implementing these best practices:
- Regular Backups
- Make regular backups of your company files. This ensures that you can quickly restore data in case of file corruption or other issues.
- Keep Software Updated
- Regularly update Sage 50 and your operating system. Updates often contain bug fixes and improvements that can prevent errors.
- Use Reliable Network Connections
- If your company file is stored on a network drive, ensure that your network is stable and that you have the necessary permissions to access the file.
- Avoid Sudden Shutdowns
- Always close Sage 50 properly and avoid sudden shutdowns of your computer. This helps prevent file corruption.
- Configure Security Software Properly
- Ensure that your antivirus software and firewall are configured to allow Sage 50 to access the necessary files without interference.
Conclusion
The "Cannot Open Company File" error in Sage 50 can be a significant roadblock in managing your business finances, but with the right troubleshooting steps, it can be resolved quickly. By following the steps outlined in this guide, you can troubleshoot and fix this error, ensuring that your Sage 50 software functions smoothly. Regular backups, software updates, and proper network management are key to preventing such issues in the future.
If you continue to experience problems despite following these steps, don't hesitate to seek professional help from Sage support or a certified Sage consultant. They can provide the expertise needed to resolve more complex issues and get your software back on track.